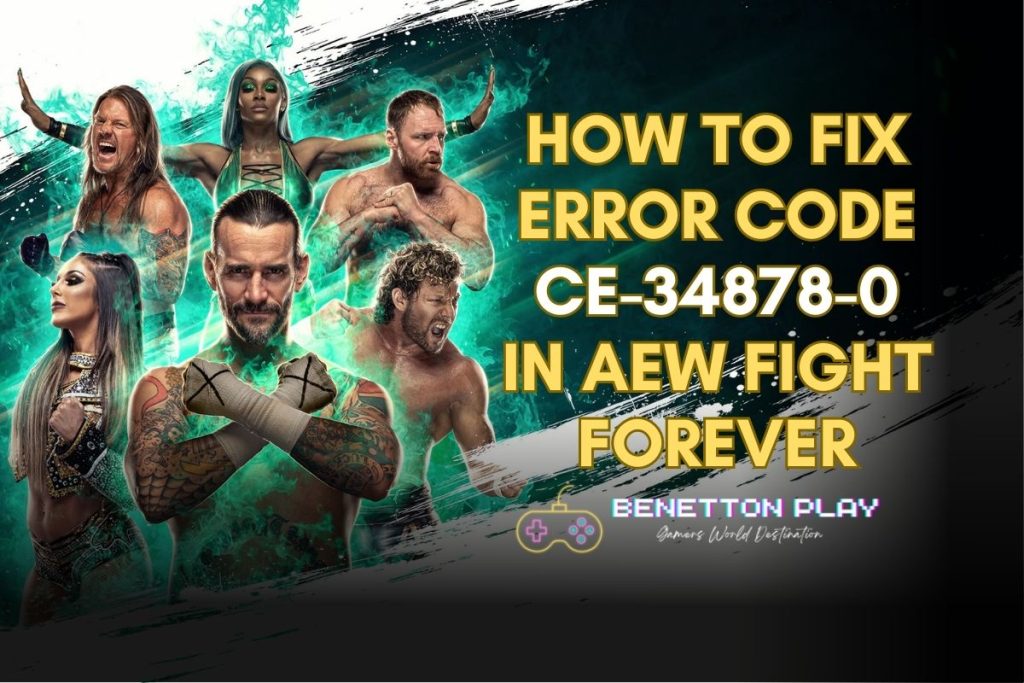
Do you want to know how to fix error code CE-34878-0 on PlayStation 4 while playing AEW Fight Forever? Read on to know more.
After barely more than two weeks since its release, AEW players are already facing a game-breaking error that is spoiling some people’s fun.
Are you a regular player of AEW Fight forever? If you are, then there is a high probability of you also running into an issue while playing this game, especially when launching the Exhibition match from the main menu.
Here is the developer, THQ Nordic’s response regarding the current issue:
We are aware of game crashes with #AEWFightForever on PlayStation 4 and are looking into it.
— THQ Nordic is playing AEW: Fight Forever ???? (@THQNordic) June 29, 2023
Sorry for the inconvenience!
So without any more delays, let’s jump right into the solutions of how to fix error code CE-34878-0 for AEW Fight Forever on PlayStation 4.
Table of Contents
What Is Error Code CE-34878-0?
Before we dive into the possible solution to our error issue, it is a good idea to know a little about what this error actually is.
PlayStation 4, just like all other gaming platforms, is no stranger to bugs, glitches, and errors. One of those errors, called error CE-34878-0 in PlayStation 4 terms, is a type of glitch in the PlayStation system which prevents it from functioning like normal.
The initials ‘CE’ in simple terms mean ‘common error’. So if you see an error similar to this that has ‘CE’ at the beginning of it, it means it is an error from PlayStation’s side and no, you aren’t the only one affected by it, some other PlayStation users must be affected by it too.
What Causes Error Code CE-34878-0 In AEW Fight Forever?
Although this issue is known to occur randomly, there are a few factors that gamers have to remember regarding this error is that it can be caused by several different reasons.
By going through quite a few complaints and queries from our fellow gamers online, we have compiled a list of some of the reasons which could potentially cause the error code CE-34878-0 from popping up in the first place. The causes are as follows:
- Defective graphics card or motherboard
- Outdated PlayStation 4 hardware
- Outdated operating system
- Operating system compatibility issues,
- Damaged or outdated hard drive
- Corrupt game files or system Files
- Issues while installing a game.
Interested in games like Uncharted? Check out our list of top action-adventure games like Uncharted to play in 2023 which will leave you in awe.
How To Fix Error Code CE-34878-0?
So, if you’re someone who is experiencing crashes frequently, we have brought you some temporary and some seemingly permanent fixes which should hopefully do the trick for you.
Option #1 Contact and Consult With PlayStation Support
Starting with the most basic but effective solution is to contact PlayStation 4 support, either through calling, emailing, or live chatting with them.
This may seem like a less effective solution on the surface, but it is crucial to know whether the issue is at your end or theirs, and this little interaction with the developers will give you a great idea as to what is actually causing this error.
Moreover, if this doesn’t prove successful, you can also go through the support forums available on these sites to find an answer to your answer your queries.
Option #2 Reboot your PlayStation 4
Moving from one basic solution to another, if you have been gaming for even a few years, you will be aware of the fact that most seemingly irreversible issues, either on PlayStation or PC, are resolved with a simple and basic reboot of the system.
Rebooting a system clears the clutter of processes the system has to do and takes it back to its default mode, a mode in which it used to working the best.
PlayStation 4 systems, just like any other systems out there, are meant to run multiple processes in the background to help the system perform well, but every now and then, there is a good chance for those processes to tangle up into each other, preventing the system to perform even the most basic tasks properly.
Option #3 Power-Cycling your PlayStation 4
If rebooting your PlayStation 4 multiple times still does not work in removing the error code CE-34878-0 from your device, you can also try to power-cycle it.
Power-cycling is basically a term given to the process of permanently deleting the regularly stored but totally unwanted and obsolete cache files and junk files which are potentially disrupting the PlayStations 4 systems to function properly.
This process is slightly different from rebooting the PlayStation 4 but not very complicated to do either.
The steps to power-cycle your PS4 are as follows:
- The first step of the process is to completely power down your PlayStation 4 device.
- Once the PlayStation 4 device has been powered down, remove the main power plug from its socket to completely remove it from any power source.
- After disconnecting the PlayStation from every power source, wait for a good 5 minutes.
- Once you have successfully waited around 5 minutes, reattach all the main power plug back into its socket to again give it access to power.
- Now boot up your PS4 like you normally do and if the obsolete cache and junk files were indeed the cause of this issue, you should no long encounter the error code CE-34878-0.
Option #4 Change Network Settings
Moving with our list of possible solutions on how to fix error code CE-34878-0 in AEW Fight Forever on PlayStation 5, the second solution is a temporary one and that is by changing the network settings.
Sometimes being constantly connected to the network can also be the cause of the error. The solution is quite simple:
- Open the settings from the PlayStation’s main menu
- Next, select the network option
- And finally, uncheck the ‘connect to internet‘ box
This solution may solve your issues temporarily because after disconnecting your PlayStation from the network, players will only be able to play offline content like Exhibition matches, local co-op with their friends, the Road to Elite story mode, etc.
Online playable content like daily and weekly challenges, and online matches with friends will, unfortunately, be unavailable for players to play.
Option #5 Update System, Games, and Applications.
Another solution to try out is to update all your installed system files, game files, and application to their latest released versions and make sure all are compatible with each other.
Compatibility issues between different versions are not unheard of and can easily cause the aforementioned error code CE-34878-0 to appear. Hence, a simple updation process could save you from a lot of unwanted stress.
Although the PlayStation devices by default automatically detect and update their systems, along with any other applications which are installed on them, every now and then, they can get stuck and cause an error code CE-34878-0-like situation.
Fortunately, there is also a manual way to update the system too by using an external USB device, via the Safe Mode option of the PlayStation 4.
The steps are as follows:
- First up, you will have to press and hold the power button of the PlayStation 4 for a couple of seconds before you hear the 2nd bootup sound. That sound indicates that you are about to enter the Safe Mode of the device.
- If done properly, a PlayStation 4 Safe mode menu should open up, identical to something which can also be found on PlayStation 5 devices as well.
- From the options available, select the 3rd option labeled ‘Update System Software‘, to initiate the process.
- Please note: Before you do select the update system software option, there are a couple of things you have to be ready with. Firstly, the USB device you are going to use for the updation process should be formatted in the FAT32 or exFAT format only.
- Secondly, make sure you have the latest version of the update properly downloaded to the USB device. You can download the latest updates directly from an official update site created by Sony.
- Moving on to the next step, create a folder and name it PS4. Create another sub-folder inside the newly-created PS4 folder and name it Update. By doing so, the PlayStation’s systems should have no issues in detecting and updating the system of the PlayStation device from the inserted USB device.
- Next, put the downloaded system update file in the created update sub-folder and rename the file to PS4UPDATE.PUP. Make sure that all the characters are in uppercase.
- Upon inserting the USB device, If everything is in order, the PlayStation device should automatically detect the available system update file and begin the updation process.
- Once the update has been successfully completed, reboot your PlayStation for safe measures and hopefully now you will no longer see the error code CE-34878-0 anymore.
After going through the relatively lengthy manual system updation process, if the error code Ce-34878-0 still prevents you from using your device like it was intended to, take a look at some other possible solutions listed below.
Option #6 Restore Licenses for your PlayStation 4
PlayStation is known to not give refunds to their gamers for the digital purchase of their games, especially when the game has already been downloaded by the player on their devices.
So when refunding the game is out of the equation, players can utilize another solution to try and fix error code CE-34878-0 on their devices by restoring the licenses of the applications and games on their PlayStation 4 devices.
In doing so, it seemingly ascertains your ownership of the games to the system, while also refreshing their directories as well, to hopefully enable you to enjoy the games without any unwanted error messages.
The steps to restore your licenses on PlayStation 4 are quite simple and are as follows:
- Select the settings options from the PlayStation 4’s main menu
- From the list of options, select the ‘Account Management‘ option.
- Next, in the account management section, right at the bottom you will notice the ‘Restore Licenses’ option.
- To begin the process, select it. Once selected, the system will start to verify and then begin restoring your licenses.
Although on average, this process usually does not take more than a couple of minutes to complete, please note that the time this process takes totally depends on the number of files it has to restore.
In simple terms, the more the number of files the system has to verify and restore, the more time it will take for the system to complete the process successfully.
Once the process is completed, try running the applications as you would normally do. If you have followed all the steps mentioned above correctly, it should hopefully fix the error code CE-34878-0 from reappearing again.
If you still do receive the error code CE-34878-0, however, move to the next and final step on our list of possible solutions.
Option #7 Factory Reset Your PlayStation 4
Last but not least, just like we had discussed regarding the rebooting of your system, every now and then, when you can’t find a solution to a nagging technical problem, factory resetting or formatting your system to its default settings usually does the trick as well, but only as a last resort option.
Please note that if you do decide to reset your PlayStation completely, all previously stored images and games will be deleted and all system files will be brought back to their default settings. Hence, it is always a good idea to backup your important data to an external storage device before choosing this process.
There are only a few basic steps involved in factory resetting your system. They are as follows:
- To do this, you will first have to back up any important existing data you might still have on your system to a portable device.
- Once that is done, go to the settings option.
- From the settings option go to the Initialization option.
- From here, select the Initialize PlayStation 4 option and you’re done.
Latest Updates
Error still not resolved? Don’t worry if none of these fixes of ours did not work for you, because if you are reading this article after 4 July 2023, you will be delighted to know that the developers of the game, THQ Nordic, have already started taking the necessary measures to rectify this error, as we can clearly see from their response through their official Twitter profile displayed below.
Here is THQ Nordic’s response regarding the latest patch and hotfix:
We've just released a patch for #AEWFightForever addressing the stability issues on PlayStation 4. Thank you for your patience.
— THQ Nordic is playing AEW: Fight Forever ???? (@THQNordic) July 5, 2023
Hotfix 1.11 for #AEWFightForever is now live on PC as well as PlayStation systems.
— THQ Nordic is playing AEW: Fight Forever ???? (@THQNordic) July 5, 2023
You can find the changelog here: https://t.co/KRU9ZMwAGr
Xbox and Nintendo Switch are coming soon.
Conclusion
These are some of the ways in which users can try and fix error code CE-34878-0 on their PlayStation 4 devices. We have also shared with you the steps the developers are currently taking to rectify this nagging issue.
But for whatever reason, if your issue with this error code still persists, even after applying the latest patch and hotfix, please keep patience and wait for a bit, as we are sure that the developers will eventually release a patch for that too, as they are still in the process of releasing a lot of other patches and hotfixes in the future as well to help stabilize the game on all platforms.
To know the latest updates regarding this issue and the release date of other upcoming patches and fixes, click here to check out and follow THQ Nordic’s official Twitter Page.
Playstation crashes stressing you out? Check out our list of top relaxing games to play in 2023 to soothe your mind.






