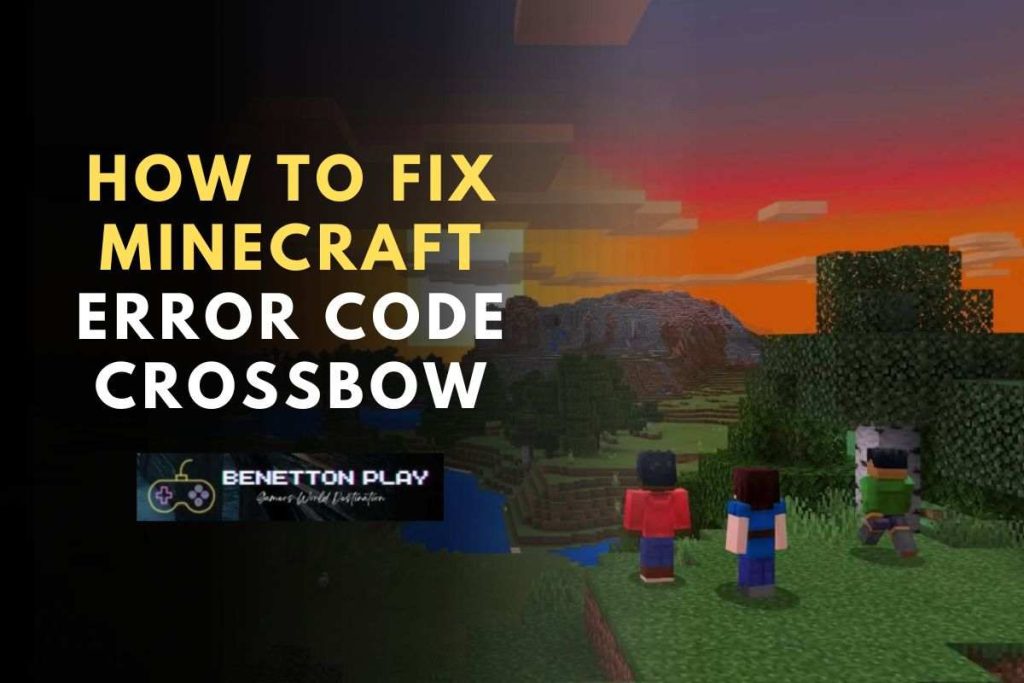
Minecraft is an immersive action-adventure game where players explore a seemingly unending world and engage in an exhaustive list of engaging activities like farming, crafting, trading, mining, fishing, and much, much more.
So while players enjoy themselves in the game, it can be quite a hassle for some if they encounter network or server-related issues like the Minecraft Error Code Crossbow, which completely changes the way gamers can immerse themselves in the game.
Thankfully, there are quite a few known causes that may shed a little light on what is happening and also provide us with solutions so that gamers can get back to exploring the legendary, diverse world of Minecraft.
So without much ado, let us take a look at all the possible reasons for this peculiar error to occur in this game and what are its possible fixes.
Minecraft Error Code Crossbow
What is Minecraft Error Code Crossbow?
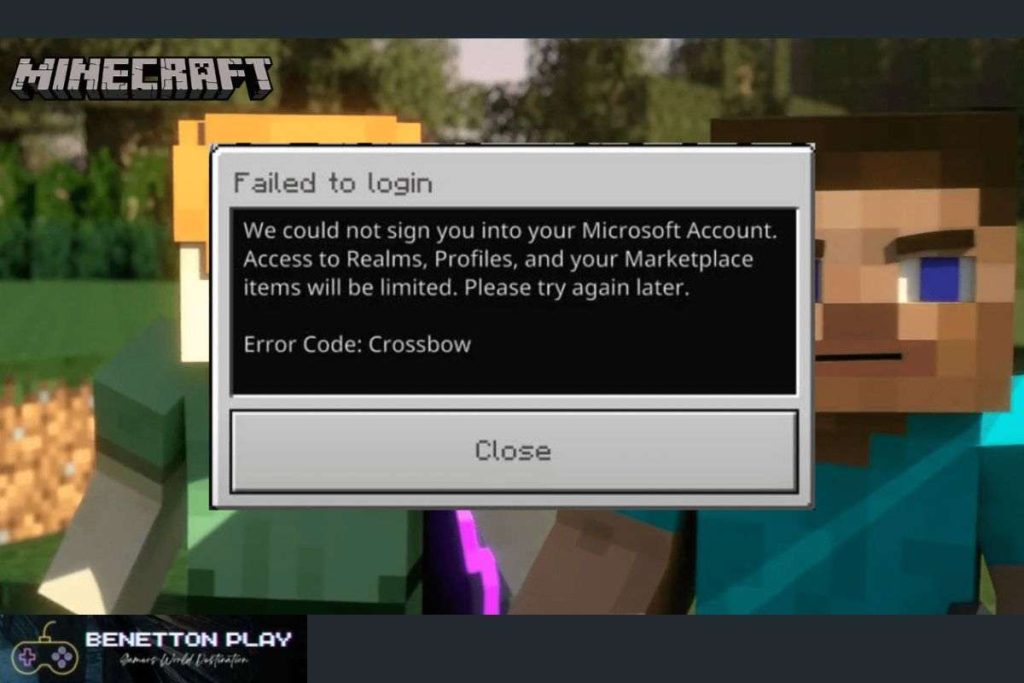
Minecraft Error Code Crossbow is a technical error that players face when trying to log in log in to their Microsoft Accounts. This error usually occurs when the user authentication process is interrupted due to the massive server congestion.
This server congestion mostly happens because of the large number of players simultaneously trying to sign in to play the game at the same time.
Some of the possible reasons why users are facing this particular issue are as follows:
- You are using an outdated version of Minecraft
- Your network driver could be outdated
- Your DNS servers are unstable
- Traffic congestion on Microsoft’s sign-in page.
Also Read: 15 Minecraft Secrets That Only 1% Players Know About!
How To Fix Minecraft Error Code Crossbow
As we have discussed earlier, there are quite a few reasons why this error message pops up, and although some of them are out of our control per se, there are a few steps that we can take to hopefully resolve this issue if it is stemming from our side.
The steps to fix the Minecraft error code crossbow are as follows:
1) Update Your Minecraft Game’s Version
The first troubleshooting method involves updating your current Minecraft version to the latest version available. To prevent any update installation errors, players can opt to download and install the latest updates from Minecraft’s official website.
2) Keep Attempting Sign-ins
As mentioned earlier, this error mostly occurs when the Microsoft servers are under heavy load due to the massive number of people trying to log in. In this scenario, the best approach would be to keep attempting sign-ins repeatedly, and with a bit of luck, you might be lucky enough to squeeze through the long queue.
3) Clear Sign-in Data
Since this error usually occurs due to high congestion experienced by the Microsoft sign-in portal, it seems fair that players will need to clear their sign-in stored data to avoid any conflict in connectivity.
The process to clear your signing data is as follows:
- Navigate to the settings options present in the game
- In the settings menu, select the profile section.
- From the profile section, select the option to clear your sign-in data.
- Once the sign-in data has been cleared, restart your game from the home menu
- Try to sign in to your Microsoft account once again.
By following these steps, the Minecraft error code crossbow should hopefully be resolved.
4) Update Your Network Driver
Sometimes, the cause for this peculiar error message could be an outdated network driver from the user’s side. So, to rectify this issue, simply navigate to the device manager settings on your preferred device and update the network drivers.
5) Update Your DNS Settings
The next solution is updating your DNS server settings because sometimes the internet connection provided by your ISP could be slow or not performing at its optimum level, thereby resulting in failed sign-in attempts. To rectify this issue, all you have to do is navigate to the Ethernet properties of your ISP and make a few changes in its DNS address.
The steps to tweak the settings are as follows:
- First, press the Windows + R key together to open the ‘Run‘ option.
- In the ‘Run‘ box, type ncpa.cpl and press ok. This will take you to the ‘Network Connection‘ tab.
- Now, select the Ethernet icon and right-click on it. From the available options, select the bottom-most option labeled as ‘Properties‘. This will take you to the ‘Networking‘ tab.
- In this tab, scroll down and select the ‘Internet Protocol Version 4 (TCP/IPv4)‘ option. When highlighted, click the properties option to explore more.
- In the window that opens, check the Use the following DNS server addresses option. Enter ‘8888‘ in the Preferred DNS Server box and enter ‘8844′ in the Alternate DNS Server box. Once entered correctly, click ok to save changes.
- Now restart your device and try to sign in to Minecraft again.
6) Use a Trusted VPN
If you have tried all the other 5 points mentioned above and are still not able to sign-in to your Minecraft game server then the next best solution is to use a trusted VPN. A VPN or a Virtual Private Networking addon will allow you to digitally migrate to a more accessible location from which the signing-in process could become considerably easier.
7) Reinstall Minecraft
If all the other 6 steps did not work out for you, the last and final method is to completely reset and reinstall Minecraft from your preferred device. This method should only be used as a last resort option as this will not only remove Minecraft from your device but also the save files as well, so it is a good idea to save all your Minecraft data, saves, and files on a portable device before proceeding.
The steps to reset and reinstall Minecraft are as follows:
- To begin with, press the Windows + R keys together to open the ‘Run‘ command window.
- In the ‘Run‘ window, type appwiz.cpl and press ok. This will take you to the ‘Programs and Features‘ page.
- In the Programs and Features page, select Minecraft Launcher in the list of apps displayed and click the Uninstall button located just above it.
- Once the Minecraft Launcher has been installed successfully, press the Windows + E key to open the File Explorer.
- In the File Explorer, navigate to the address bar located at the top of the page, type %Appdata% in the address bar, and press enter. This will take you to the ‘Roaming‘ folder.
- In the Roaming folder, find the .minecraft folder, right-click on it, and delete it. By doing so, you have completely removed Minecraft from your device.
- Make your way to Minecraft’s Official Website and download the game’s latest version.
This was our comprehensive Minecraft Error Code Crossbow guide which we hope will be able to assist you in resolving this annoying connectivity issue. All the 7 methods mentioned in this post are legitimate but users will need to try them all, one-by-one, to find out which one works for them.
Please keep coming back to post whenever you require a trusted guide to solve this peculiar sign-in issue for you, as we’ll make sure to keep this post updated with all the latest changes and updates regarding this error, as and when they are available to us.






